Pixaboom Mac OS
This game was made in 15 days with 4,096 pixels for LOWREZJAM 2020.
Solve puzzles to find the hidden pixels.
KEYBOARD CONTROLS
Puzzle Screen:
Global Nav Open Menu Global Nav Close Menu; Apple; Shopping Bag +.
SPACE: Change colour
M: Open Colour Menu
ESC: Quit level and return to the Level Selection screen
ENTER: Restart the current level
Level Select Screen:
BACKSPACE: Reset all puzzles and start again
- Mac OS X & macOS names. As you can see from the list above, with the exception of the first OS X beta, all versions of the Mac operating system from 2001 to 2012 were all named after big cats.
- A shell script to convert any Mac OS X or Linux computer into a real development machine linux shell homebrew automation mac-osx Updated Dec 17, 2020.
HOW TO PLAY
Click the mouse to go to the Level Selection screen.
Select a Level
Hidden behind the shiny yellow squares are sections of a picture. Click on a yellow square to start solving the puzzle and find the hidden pixels. Solve puzzles to reveal more of the hidden picture. Any sections of the picture that are all one colour are already revealed. You're welcome!
- TIP: If you want to start with some easier levels, choose sections around the edges. These usually have fewer pixels to solve.
Solving a Level
Solve each level by finding the coloured pixels hidden under the blue squares.
At the start of each level, some pixels are already solved.
Press m to open the colour menu and select a colour. The pencil cursor will change to the colour you selected. You can also use the SPACE key to quickly change colours.
When you change colours, numbers will appear on squares that have been solved. The numbers tell you how many neighbouring squares are hiding pixels that have the colour you selected. A neighbour square is any square that is touching horizontally, vertically or diagonally. If you don't see any numbers, try changing the colour.
- TIP: If you solve a square with eight neighbours that are all the same colour, all the neighbours will be automatically solved.
Click on a shiny blue square to draw a pixel in the selected colour. If you got it right, the hidden pixel will be shown.
Be careful! If you draw a pixel with the wrong colour it will explode.
When you find all the hidden pixels, the level is complete and you can choose another from the Level Selection screen. If you solve a level with less than three explosions, all the pixels in the level will be revealed and you will see a little more of the hidden picture. If you solve a puzzle without causing any explosions, you get a gold star.
Completing the picture
Solve all the puzzles to see the complete picture. Get a gold star for every puzzle and you win the game!
GRATITUDE
The picture in this game is by leon sandstone. The full pack of images can be downloaded for free.
Valuable assistance and encouragement was provided by @edwardiii.
This game was created with DragonRuby Game Toolkit. Thanks to the DragonRuby team as well as the helpful, intelligent people at discord.dragonruby.org.
| Status | In development |
| Platforms | Windows, macOS, Linux |
| Rating | |
| Author | Grotesk |
| Genre | Puzzle |
| Made with | DragonRuby GTK |
| Tags | dragonruby, LOWREZJAM, Pixel Art |
| Average session | A few minutes |
| Languages | English |
| Inputs | Keyboard, Mouse |
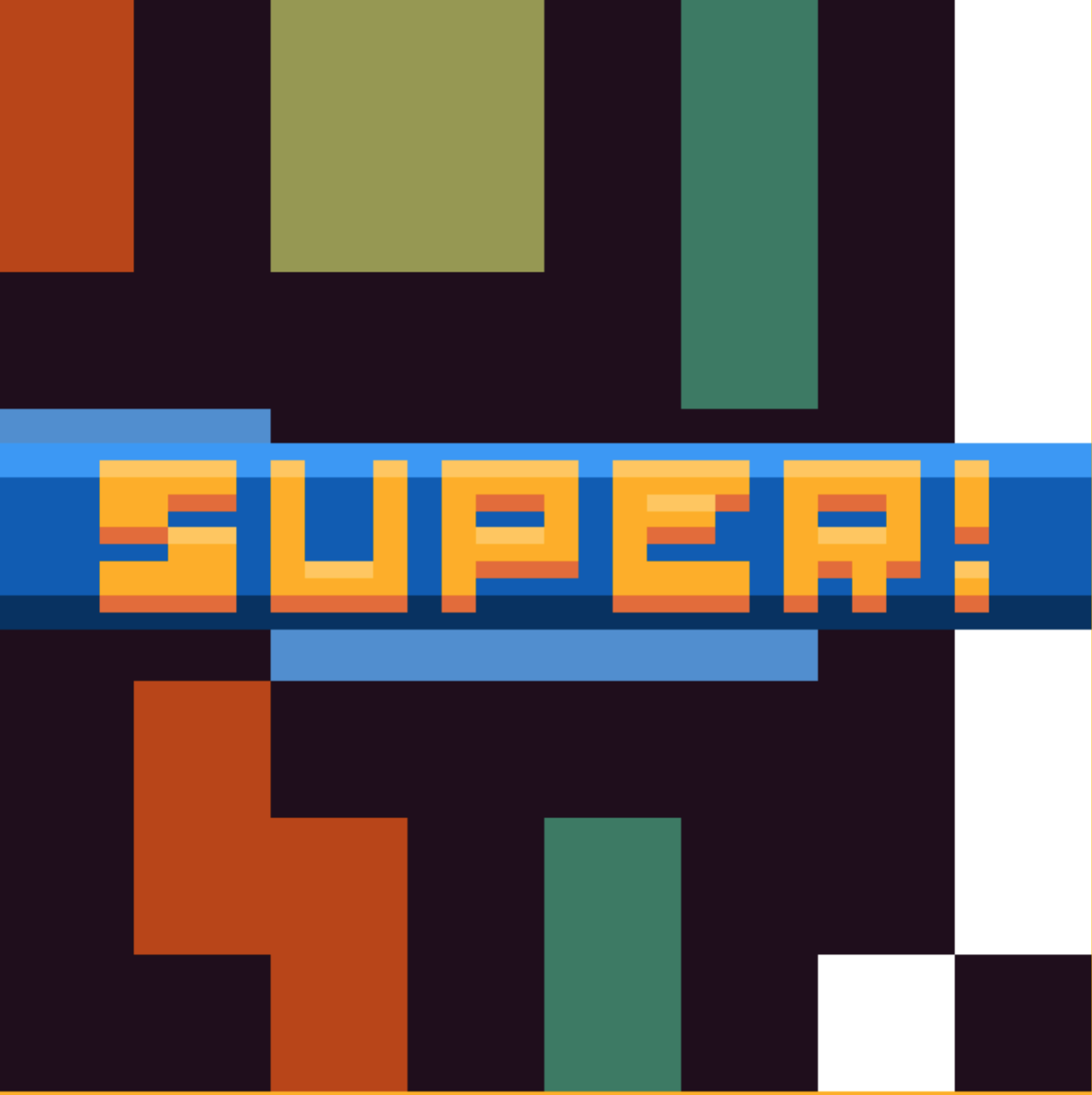
Download
Log in with itch.io to leave a comment.
You said this is the second game released by you. Great job!! This is very very good. This would be nice to play on a cell phone. There is a lot of potential. -oneak
Feel all better now?
1. The Photo Booth.app is located in the Applications directory of Macintosh HD on Mac OS X systems. But some Microsoft Friendly Family conspirator might have changed the name of the internal storage device, removed the Photo Booth.app icon from the Dock, or possibly deleted the app.
2. Photo Booth.app never DID change to iPhoto.app, or Photos.app. It always was and still is Photo Booth.app.
3. iPhoto and Photos (introduced in Yosemite 10.10.3) are separate programs primarily designed for organizing and editing digital photos, and cannot take selfies.
Once you 'snap' an image with Photo Booth, the images are displayed in the 'film roll' that appears at the bottom of the Photo Booth application after you snap the first image. Clicking on an image in that film roll will select it. Control+clicking offers the option to export or delete the image. Once an image is selected with a single click, click the 'upload' icon beneath the film roll to see the options available.
(Yosemite 10.10.2 version illustrated below. Screen transparency means that the background image colors bleed through the menus illustrated below.)
4. There is a fast way to find and start the application called Photo Booth.app.

Click on the Spotlight icon in the upper right corner of your computer screen to search your computer for Photo Booth.app. Yes, there is a space between the words Photo and Booth. Press the enter/return key to open the application which will also enable the user-facing camera and illuminate a green LED.
Click the red button to initiate a 3-step countdown and a simulated flash of the screen to provide more light.
5. Once Photo Booth.app is open and running, 'right click' (if the Secondary click feature of your mouse or trackpad has been enabled in , System Preferences) on the Photo Booth program icon in the bottom 'Dock' of your screen, and select Options, Keep In Dock. That will keep the Photo Booth icon in the bottom program dock for fast future use.
Save your rant. It is a violation of Terms of Use, and moderators will delete your messages. If you persist, ranting will get you banned from these forums for repeated violations. You are talking to volunteers here, not 'Apple Inc.' Provide meaningful feedback directly to Apple at apple.com/feedback, or click on Contact Us at the bottom of any forum support page.
Pixaboom Mac Os Catalina
Apr 21, 2015 12:47 AM