The Adventures Of Dash Mac OS
Let GLaDOS accompany you through tricky physics adventures; Use portals, aerial faith plates, propulsion gel, repulsion gel, and much more to master the complicated tasks; Evade dangers such as sentry turrets, emancipation grills, laser fields, and acid; Help your Bendies cross the finish line – on their own or in a convoy. Download Geometry Dash for Windows now from Softonic: 100% safe and virus free. More than 10408 downloads this month. Download Geometry Dash latest ve. Games for MAC OS. Absolutist.com Games for Mac. Below you will find a list of mac games of various genres. Select from a range of fun arcades and puzzles, as well as hidden object adventure games for mac pro. Enjoy cool games for kids, such as Match 3 puzzles and family-friendly board games. Take advantage of free games mac download, and buy.
The handy utility Dash – Offline access to documentation is sadly only available for MacOS, but there are compatible alternatives available to let you browse documentation offline on Linux.
Zeal – offline documentation browser
Dash being a MacOS only Application uses a documentation format called “docset”. The alternative program for Linux uses the same format for the documentation, allowing you to use the growing selection of documentation that already exists for Dash.
Zeal is an offline documentation browser for software developers providing very similar functionality to Dash for MacOS. Zeal is available for Windows as well as for different Linux distributions. To install Zeal on an Ubuntu based system, I would suggest following the approach to use the PPA repository as it seems to be more up-to-date with the latest Zeal versions.
A list of supported Linux distributions and the related commands to install Zeal can be found on the developer’s homepage.
With Zeal installed, docsets can be installed and used in a similar way as in Dash. The different docsets can be searched and navigated conveniently. If you are familiar with Dash already, you will see little difference in using Zeal.
AutoKey – Text expander
There are some features of Dash that Zeal does not cover. As well as offline documentation, Dash provides an auto-type functionality. The auto-type functionality is usually triggered by typing a trigger word. Zeal does not provide this kind of functionality.
AutoKey is a text expander that provides similar functionality to Dash’s text expansion. AutoKey can be installed directly from the default repositories in Ubuntu based systems.
The UI is not as nicely polished as the Dash UI, but the functionality is very similar. Except for when you want to add new text expansion patterns, the AutoKey’s UI is mostly hidden. When a trigger text is entered, AutoKey will replace the text with the expanded version of the text. All this is done without even noticing AutoKey or navigating to its UI.
Compared to Dash for Mac, AutoKey provides a few more options to control the automatic text expansion. This makes it a bit more flexible then Dash.
Final Words
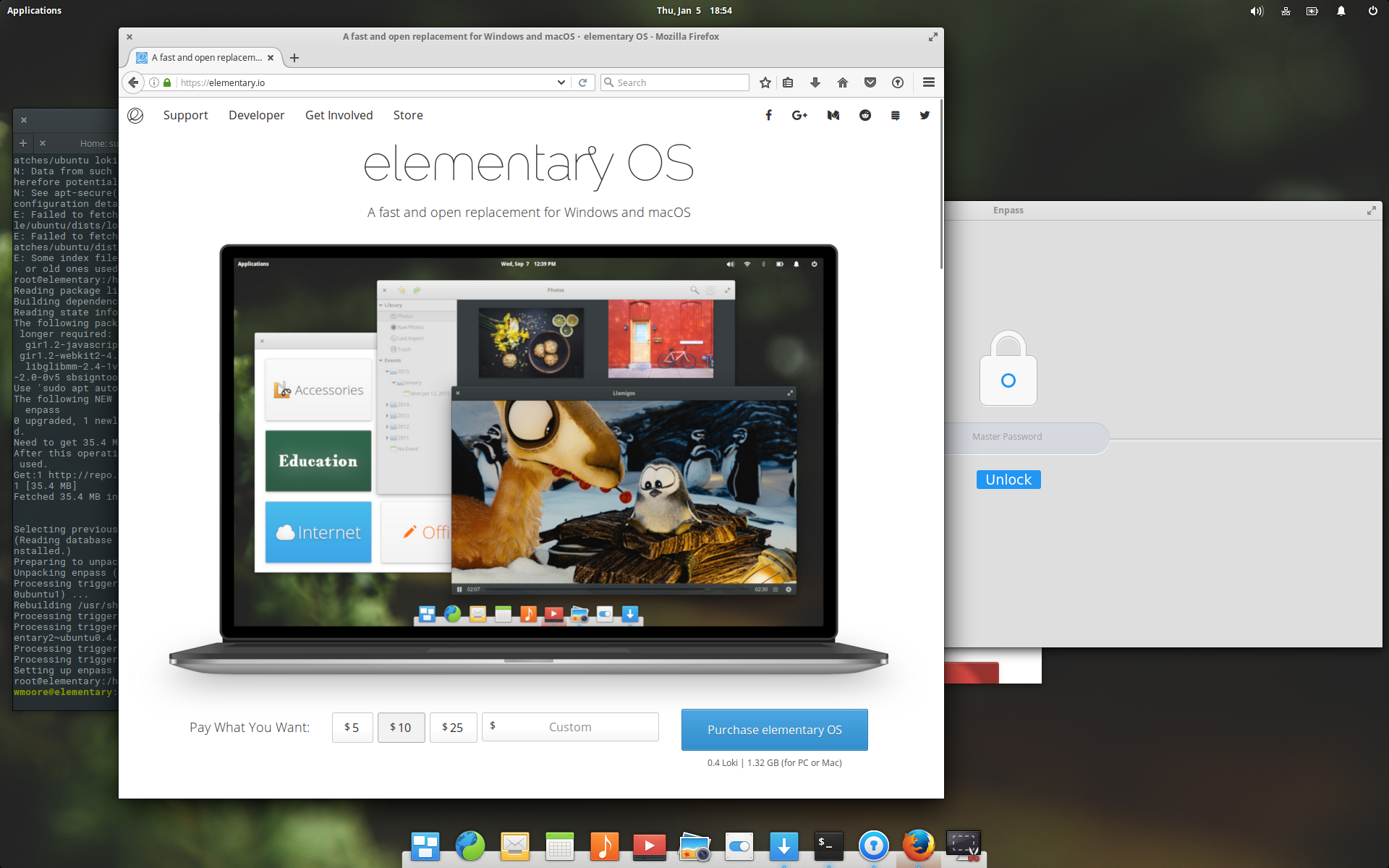
At the end, Dash is a great tool to get more productive and even work offline with documentation. Zeal and AutoKey together provide the same functionality and productivity for Linux as Dash for Mac. The fact that Zeal uses the same docset documentation format makes it even better. Sharing the documentation format allows the amount of docsets to grow faster, providing a better collection of docsets for both the Mac and the Linux applications.
Read more of my posts on my blog at https://blog.tinned-software.net/.
Related posts:
The Adventures Of Dash Mac Os X
This quick tutorial shows how to customize the left panel in Ubuntu 19.10 Gnome desktop to make it look like Mac OS Dock launcher.The left panel in Ubuntu 19.10 is handled by Gnome Shell extension called ‘Ubuntu Dock‘, a fork of Dash to Dock extension.
The ‘Ubuntu Dock’ is highly customizable though the default Settings utility offers only a few options.
1. Move the left dock launcher to bottom.
First search for and open Settings utility from application menu.
Go to Dock settings in left pane, then set “Position on screen” to bottom.
2. Shorten the dock launcher.
The dock launcher is by default extended to all the available height (width). You can disable this feature by running single command in terminal (open terminal via Ctrl+Alt+T):
gsettings set org.gnome.shell.extensions.dash-to-dock extend-height false
Hate Linux commands? You can do this by a graphical tool called dconf editor (Install it in Ubuntu Software)
In dconf editor, navigate to org/gnome/shell/extensions/dash-to-dock, then scroll down and disable the key value of ‘extend-height‘
The Adventures Of Dash Mac Os 11
3. Move Show Applications button to the left.
You may also do some more configuration, e.g., moving the Application Menu button to the left.
And this can be done via a single command in terminal:
gsettings set org.gnome.shell.extensions.dash-to-dock show-apps-at-top true
Or open dconf editor, navigate to org/gnome/shell/extensions/dash-to-dock, and enable the key value of ‘show-apps-at-top’.
4. Add Trash icon onto dock launcher.
If you’d like to add the Trash can onto the dock, simply run command in terminal:
gsettings set org.gnome.shell.extensions.dash-to-dock show-trash true
And this can be done via dconf editor, by navigating to the same directory, and enabling the ‘show-trash‘ key value.
That’s it. Enjoy!