Second Chance UPDATED Mac OS
The webcam can be compatible with Windows XP/7/8/10, Mac OS 10.6, Linux 2.6.24, Chrome OS 29.0.1547, above Ubuntu Version 10.04 or above. › See more product details New & Used (3) from $23.98 & FREE Shipping on orders over $25.00. Animated Video created using Animaker - Second Chance OS. Bluetooth Connect & Wide Compatibility: This bluetooth wireless mouse adapt bluetooth 4.0, easy to pair and connect quickly. No more other port or receiver needed, easy to connect. Compatible with all the computer has bluetooth except Mac OS 10.13.3 and Mojave system. Silent Mouse Clicks: The button click is barely audible. Press the power button again, then press and hold down Command + Option + P + R all at the same time. When you hear the second startup sound, release the keys altogether. Your Mac’s NVRAM or PRAM should have been reset by now and if there are no other problems, the macOS update will resume. If you are still in no luck?
You can always count on Apple to develop highly reliable software and hardware. One of the ways they exhibit this is by rolling out new macOS updates and versions from time to time. Updating and upgrading your macOS is one surefire way to continue enjoying the many benefits and features exclusive to Macs.
However, with every update comes to a few rough patches here and there. One of the most common issues reported by users in relation to macOS updates is that Mac freezes during the update itself. This can be a real bummer, especially if you are not used to Macs freezing. You might find yourself panicking, wondering what went wrong — is your Mac broken for good?
Fortunately, for every Mac problem, there are several Mac solutions. In this article, we’ll share with you tested and proven tricks and fixes to help you solve the frozen macOS update problem.
First Things First – The Importance of Backing Up Data
Apple has made sure that backing up data is as easy as it could be so you won’t think twice about doing it. This is what Time Machine is for. It’s necessary that you back up all sensitive and important data and files before performing any major and serious system update or upgrade. Although the chances of losing them are close to none, since Macs are reliable that way, better safe than sorry is a mantra that needs to be followed at all times.
Pro Tip: Scan your Mac for performance issues, junk files, harmful apps, and security threats
that can cause system issues or slow performance.
Special offer. About Outbyte, uninstall instructions, EULA, Privacy Policy.
But, assuming your Mac froze during an update — which is probably why you’re reading this right now — and you didn’t backup data before proceeding with an update, don’t worry. Chances are your data and files are still intact. Just remember to prioritize backing up next time.
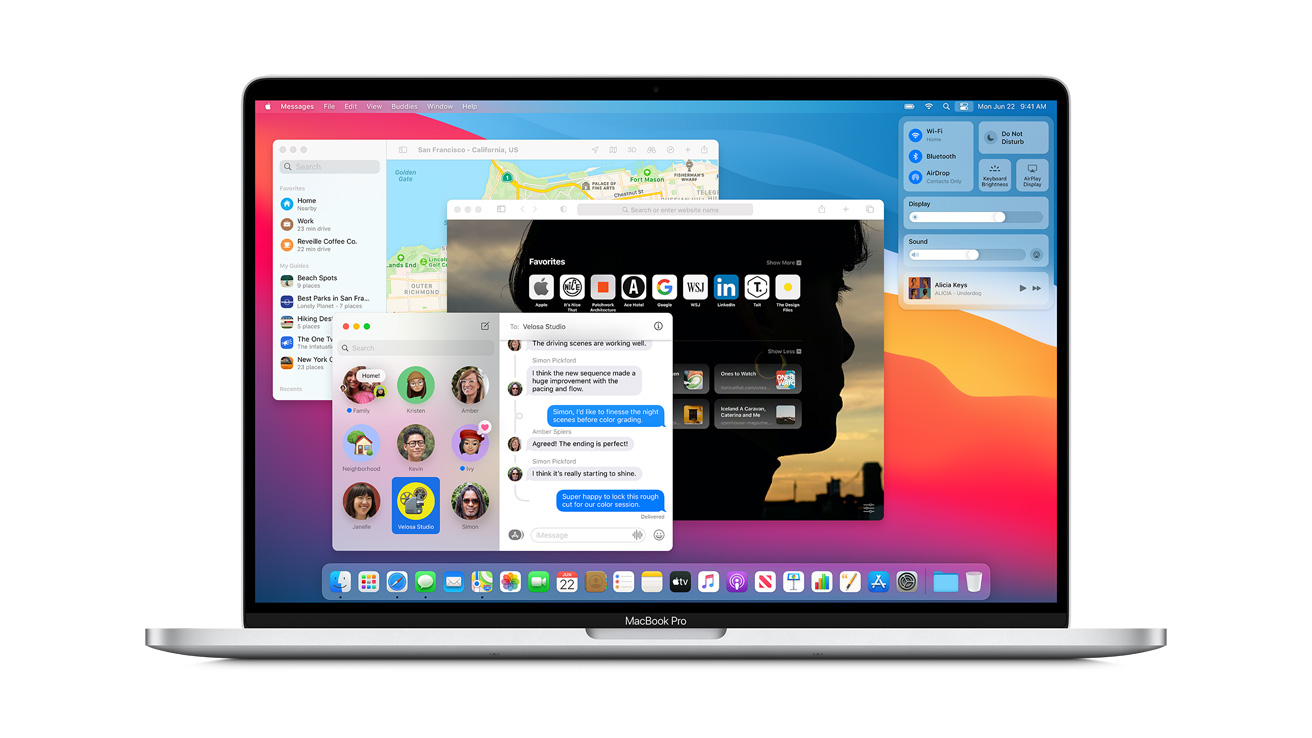
Another important note, when updating your macOS, see to it that you have at least 30GB free hard drive space to reduce the possibility of problems during the update process. Now, let’s get on with the solutions.
1. Wait It Out
There’s a reason why it’s recommended that your Mac’s battery is full and is plugged into a power source when updating — the update could take hours. Sometimes, the update could seem stuck but really isn’t. There’s a way to check if your system is still updating: press Command + L. This should show the estimated installation completion time. But, if it doesn’t appear, it’s still recommended to wait a bit longer. Take note that some updates take 10 hours or more, particularly if you’re moving to an entirely new macOS like the latest High Sierra.
2. Refresh The Update Installation
If your gut tells you that an update froze, try refreshing the installation. Here are the steps:
Second Chance Updated Mac Os Catalina
- Press and hold down the power button for about 30 seconds.
- When you’re sure that your Mac completely shut down, press and hold the power button again. The update should resume in a while.
- Press Command + L to verify if the macOS update is working.
If this doesn’t solve the problem, proceed to the next solution.
3. Reset Your NVRAM Or PRAM
NVRAM, or non-volatile RAM, is a type of random-access memory that keeps stored information even when the Mac is turned off. Older Macs have PRAM (parameter RAM). Their primary purpose is to store certain settings in a small portion of the RAM that the Mac can access quickly. Resetting them will also reset the stored information that may have been corrupted or are conflicting with each other, affecting the update.
To reset NVRAM or PRAM, follow these steps:
- Press and hold down the power button until it completely shuts down. Make sure that the hard disks and fans are no longer spinning, and the screen is turned off.
- Press the power button again, then press and hold down Command + Option + P + R all at the same time.
- When you hear the second startup sound, release the keys altogether.
Your Mac’s NVRAM or PRAM should have been reset by now and if there are no other problems, the macOS update will resume. If you are still in no luck? Try the next solution.
4. Repeat The Update In Recovery Mode
If all of the above solutions didn’t work, you can start over but with your Mac in recovery mode. Follow these steps:
- Turn off the Mac by pressing and holding down the power button.
- Next, turn it back on. When you hear the first startup sound, immediately press Command + R to enter recovery mode.
- In recovery mode, click the Wi-Fi symbol at the top right of the menu to connect to the Internet.
- Now, download the macOS update again. Install it. Choose “Reinstall OS X” or “Reinstall MacOS” when asked. Follow the on-screen instructions.
Second Chance Updated Mac Os X
A Friendly Reminder
More often than not, macOS update problems are caused by underlying problems in your system like insufficient disk space, broken permissions, and redundant cache files that slow down your Mac. To avoid errors such as freezing macOS update in the future, install Outbyte MacRepair. This handy tool is designed to scan your Mac for potential problems and get rid of them, so they won’t get the chance to affect your Mac’s performance.
Second Chance Updated Mac Os Download
We hope that the Mac solutions listed above help you updating your macOS. If you’re still having problems, do not hesitate to contact Apple Support for additional professional advice.
Latest Mac Os
See more information about Outbyte and uninstall instructions. Please review EULA and Privacy Policy.