Toss Up Mac OS
Download Toss the Buddy Tossing Game PC for free at BrowserCam. Arcade Wing published the Toss the Buddy Tossing Game App for Android operating system mobile devices, but it is possible to download and install Toss the Buddy Tossing Game for PC or Computer with operating systems such as Windows 7, 8, 8.1, 10 and Mac. The history of macOS, Apple's current Mac operating system originally named Mac OS X until 2012 and then OS X until 2016, began with the company's project to replace its 'classic' Mac OS.That system, up to and including its final release Mac OS 9, was a direct descendant of the operating system Apple had used in its Macintosh computers since their introduction in 1984.
- An SSD drive doesn’t speed up everything that you do on your mac, but it certainly does speed up boot time, opening Applications, and saving files. If you don’t have one it’s by far the best way to reduce your boot time and speed up the load time of applications.
- Windows and Mac Keyboard Differences. At least five keys have different names or symbols on a Windows keyboard than they do on a Mac keyboard, which can make it difficult to follow Mac-related instructions. For example, a software manual may tell you to hold down the command key ( ⌘ ), which appears to be missing from your Windows keyboard.
- How to Install Hastha Ring Toss for Windows PC or MAC: Hastha Ring Toss is an Android Casual app that is developed by Hastha Games and published on Google play store on NA. It has already got around 1000 so far with an average rating of 3.0 out of 5 in play store.
When working with Leopard on laptops, make sure to consider the realities of older units with less space and/or small solid state drives. Leopard typically clocks in at over 8GB for a typical install. That leaves very little space on an old 20GB hard drive (vintage TiBook, anyone?, although all things are possible to those who believe) or a 16GB (or even 64GB) solid state drive for your personal data and media.
Going portable can mean going small. And Leopard, with its standard packages, is anything but that. So how are you supposed to deal with its masses of data, support files and bloated applications? Fortunately, you are not alone. The question of Leopard size, and Tiger before it, has been well explored with a number of excellent tools that will help you bring your overgrown installation under control.
Here are five ways you can slim down your Mac OS X install and make the most of the disk space on offer. There's lots of stuff in your install that you don't need, don't want, and will never use. A thoughtfully slimmed-down OS X discards those unneeded elements and leaves you more room for the items you do want.
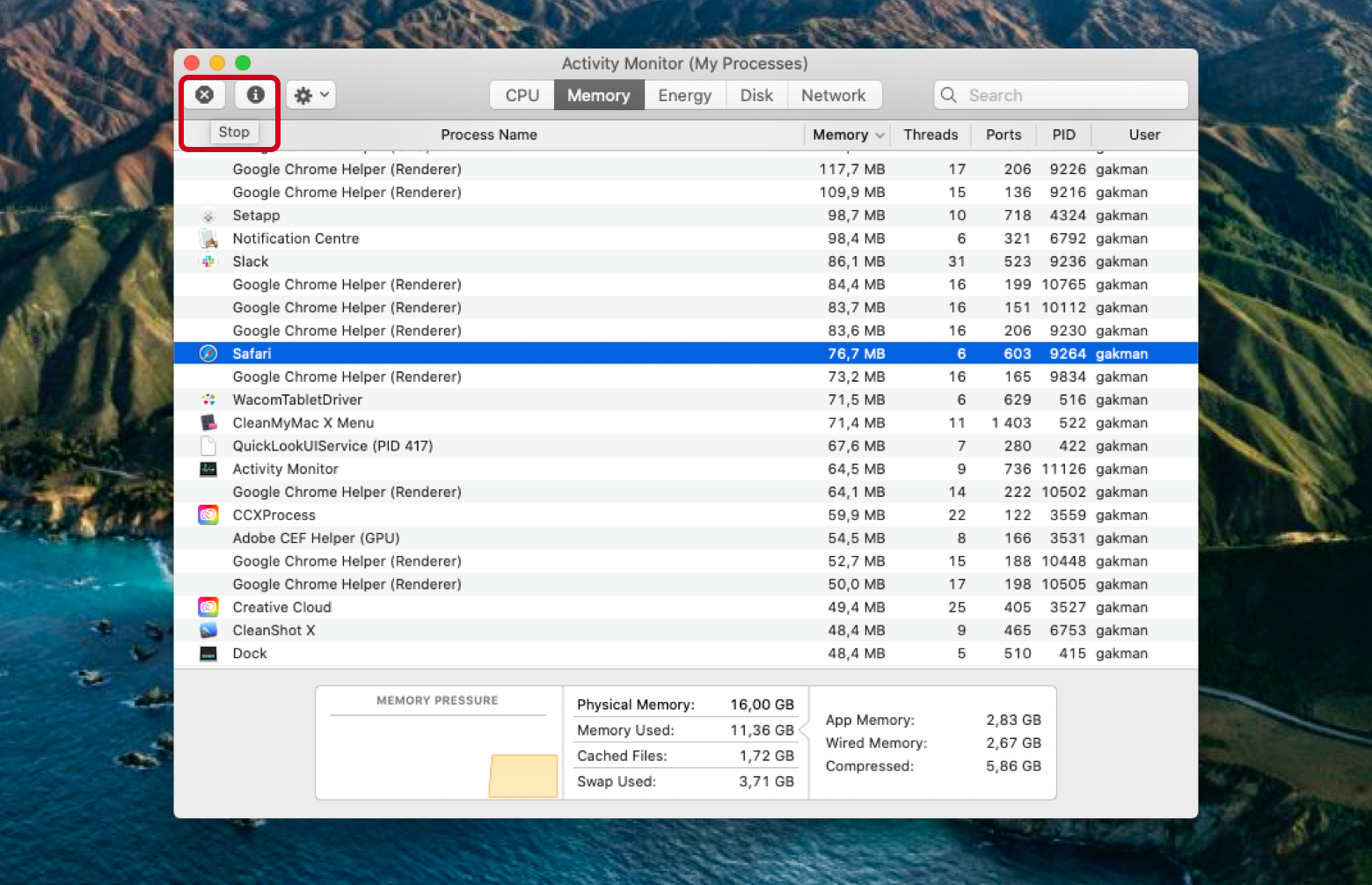
Tossing your apps
Although Leopard ships with many fabulous applications, there are bound to be some that you simply don't want. If you don't use Chess or Photo Booth or Stickies for example, consider deleting them. That's not to say that you should delete applications you do use occasionally. You'll be kicking yourself hard if you toss System Profiler or Disk Utility and then have to use them at some point. Consider how you use your laptop and the tools you need; this will help guide your choices.
As a rule of thumb, when you have a desktop system at home or the office that you regularly network to in addition to your laptop, you can take more risks when deleting apps. Your backups are right there whenever you need them. Be aware, though, that most Applications involve more than an executable in your Applications folder.
Utilities like AppZapper and AppCleaner clean out an application's associated files and folders, as well as the app itself. Extra items may include Application Support folders, preferences files or panes, caches and more. App cleaners produces leaner Mac OS X installs by thoroughly deleting applications and support files; at the same time consider that a full uninstall may complicate reinstallation should you need to ever use those applications again.
AdvertisementRemove languages and PowerPC code
Localizations allow you to use your applications in many languages; you control your language choice through the System Preferences International settings pane. Your menus, buttons, and dialogs all adjust to the language of choice, be it English or Italian, Japanese or French. Unfortunately, all this language support takes up a lot of space on your disk. There are tools out there that recover that space by removing language support that you won't use.
In addition to languages, another OS element that takes up space on your disk is Power PC support. Inside each of those universal binaries, there's PowerPC code that you will never use on an Intel machine. XSlimmer, Monolingual, and Trimmit allow you to remove both foreign language support and nonnative code at the same time. These tools greatly compress your Application folder, sometimes by as much as a gigabyte.
The cost to this choice is that it locks you in to a language. That may not be a huge deal if you work exclusively in English. Europeans who work with many languages may find themselves better served by skipping language extraction or carefully choosing which languages to delete from their system. Update: Language removal can also mess up Office 2008 updates and, I'm told, Adobe apps.
Toss Up Mac Os Update
Weed through printer drivers, screen savers, and more
Large tracts of Mac OS X disk space are devoted to support files that, frankly, you'll never use. As a general purpose operating system, OS X offers many more choices than most people need or want. You can fight the bloat by cleaning out support areas that do not affect you.
For example, you may want to limit your printer drivers (/Library/Printers), Dashboard Widgets (/Library/Widgets), Screen Savers (/Library/Screen Savers), or synthetic voices (/System/Library/Speech/Voices). The Alex voice alone occupies over 600MB of disk space. If you won't need them, onboard dictionaries in /Library/Dictionaries represent another area of slimming opportunity; they weigh in at almost half a gigabyte.
Some smaller targets shouldn't be overlooked. At almost 100MB, /System/Library/Desktop Pictures has a lot of data you can probably live without. The Setup Assistant in /System/Library/CoreServices is about 70MB, and includes that cute Leopard video that plays when you first install the system. In /System/Library/Fonts, you'll find several Asian fonts that occupy almost 75MB of space. You may also want to thin out /System/Library/Compositions, the quartz composition folder, with its 50MB of QuickTime movies.
AdvertisementSome slim-down guides suggest you hunt down readme files and zap them from your drive, but I'm going to argue against that. Readme files are typically quite small and often they contain helpful information that you wish you'd kept around. So for very little benefit, you're losing potentially useful materials.
Don't install X11
If you won't be needing to use X11 on your laptop, try not to install it in the first place. Switch off its checkbox in your initial Leopard install. Should you need it later, it appears on your installation disk under the optional installs folder. You can also weed out many printers during this same customization stage of the install process.
Evaluate your disk
A utility like Grand Perspective displays disk usage in graphical terms. Use it to track down large files that you're not using. Mousing over any block shows you exactly where each file is located. I use Grand Perspective to find many of the screen savers, dictionaries, and fonts that no longer live on my system.
As this screenshot shows, some files are enormous. See that big red blob? That's my laptop's hibernation files. And, like many other nonstandard Mac OS X laptops, mine does not properly sleep.
Toss Up Mac Os Catalina
If your laptop is a nonsleeper, you might consider tossing /var/vm/sleepimage; this file could possibly save a gigabyte of space. You might also end up reinstalling your system when the sleep issues are fixed, so only consider moving forward with this space reclamation if you really know what you're doing. Although a couple of forums suggested removing this file, I have not yet done so on my laptop. I am a coward.
That's the important lesson there. Although the worst situation you'll deal with when slimming Mac OS X is reinstalling the OS, doing so can eat up time that you don't actually have. It's especially annoying when you have to recustomize all your settings and re-install all your personal software.
Toss Up Mac Os Download
In the end, move prudently before you make any critical change to your system. I have removed many applications, monolingualed, tossed drivers and screensavers, and made many other adjustments as needed. You may want to Google for peoples' experiences if any particular strategy like the hibernation file one seems overly dubious.